グーグル アース4日本語版を楽しむ遊び方や面白い裏技
グーグルアース日本語版を無料でインストールしよう!
グーグルアースのファイルをダウンロードした場所に、インストーラーのアイコンが表示されていますので、そちらをダブルクリックしてインストールを開始しましょう。下図がそのアイコン(Windows XPの場合)です。ちなみにMac OSX版のアイコン名は「GoolgeEarthMac.dmg」となります。
インストーラーのアイコンをダブルクリックしますと、グーグルアースのインストールが開始されます。あとは、表示される画面の指示にしたがって進めていけば、無事にグーグルアース4日本語版のインストールが完了します。それでは、下記の手順にてインストールを進めて行きましょう!
▼インストーラーをダブルクリック後に開くダイアログにて、「実行」をクリックしてください。
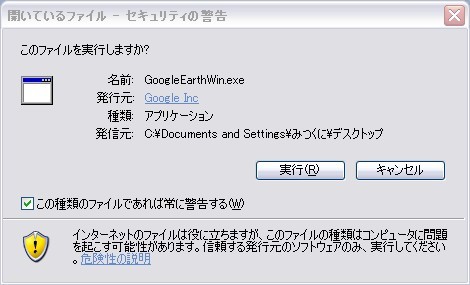
▼「Google Earth - InstallShield Wizard」設定言語の選択をしましょう。
もちろん『日本語』ですよね♪「日本語」を選択(「日本語」の文字部分をクリック)した後に、『次へ(N)』をクリックしてください。
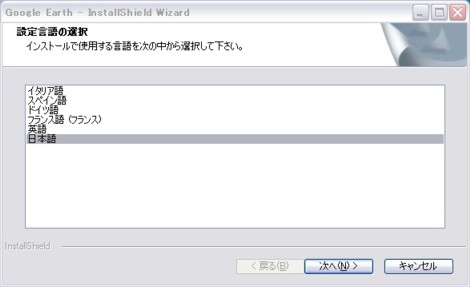
▼「Google Earth セットアップへようこそ」
「このプログラムは、Google Earth をコンピュータにインストールします。このセットアッププログラムを実行する前に、すべてのWindowsプログラムを終了することを推奨します。」と言うことなので、『次へ(N)』をクリックしてください。
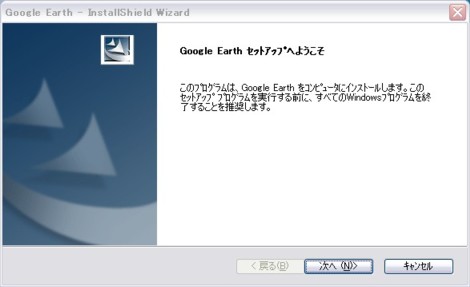
▼「使用許諾契約」次の製品使用許諾契約を注意深くお読みください。
下部に「○使用許諾契約の全条項に同意します ○使用許諾契約の条項に同意しません」とあります。必ず、上段『使用許諾契約の全条項に同意します』のラジオボタンをクリックしてから、『次へ(N)』をクリックしてください。
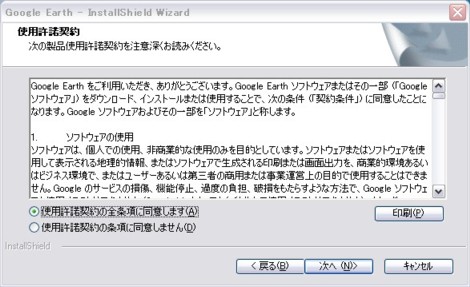
▼「セットアップタイプ」インストールするセットアップタイプを選択します。
『○すべて プログラムの全機能がインストールされます。』を選択して頂ければ良いでしょう。ラジオボタンを選択後に、『次へ(N)』をクリックしてください。
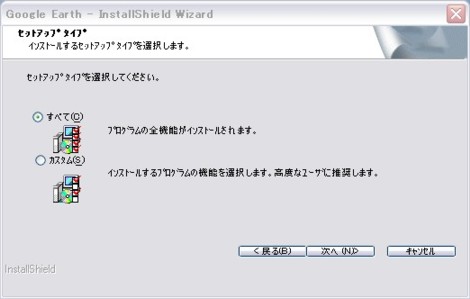
▼「インストール準備の完了」インストールを開始する準備が整いました。
『インストール』をクリックしてインストールを開始してください。インストール設定を確認または変更する場合は、「戻る」をクリックします。ウィザードを終了するには、「キャンセル」をクリックします。
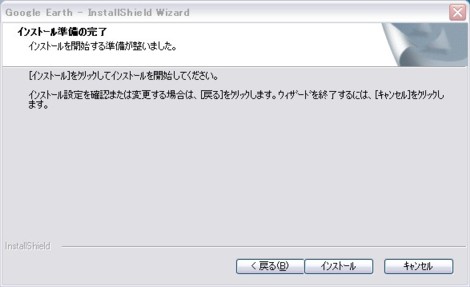
▼「セットアップステータス」Google Earth が新しいソフトウェアのインストールを構成中です。 インストール中...
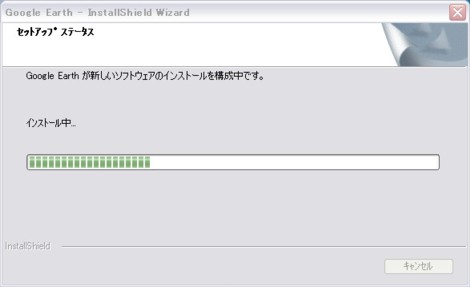
▼「情報の送信許可」の確認画面です。「アプリケーションが正常に機能しない場合は、機能改善に役立つ匿名情報がGoogleに送信されます。よろしいですか?(個人情報は一切送信されません。)」
チェックボックスをクリックしてから、『次へ(N)』をクリックしてください。
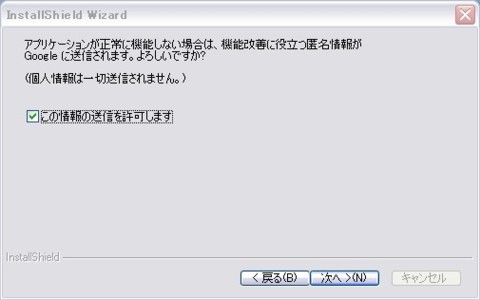
▼「Google Earth がインストールされました」Google Earth セットアップはもう少しで完了します。次から希望するオプションを選択してください。
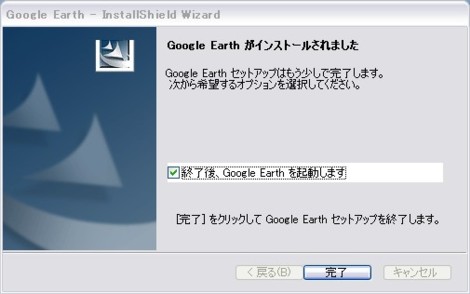
「□終了後、Google Earth を起動します」のチェックボックスをクリックしてから、『完了』ボタンをクリックしてください。これにて、グーグルアース4日本語版インストール(セットアップ)の終了です。お疲れ様でした♪
▼グーグルアース 起動後の初期画面です。
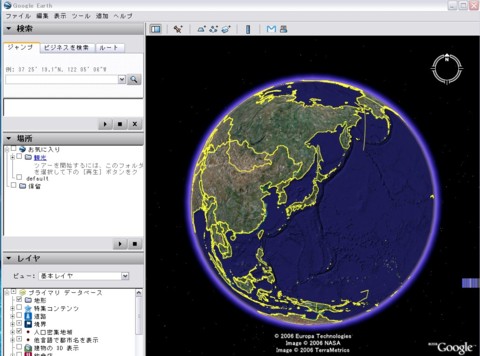
 copyright©
copyright©